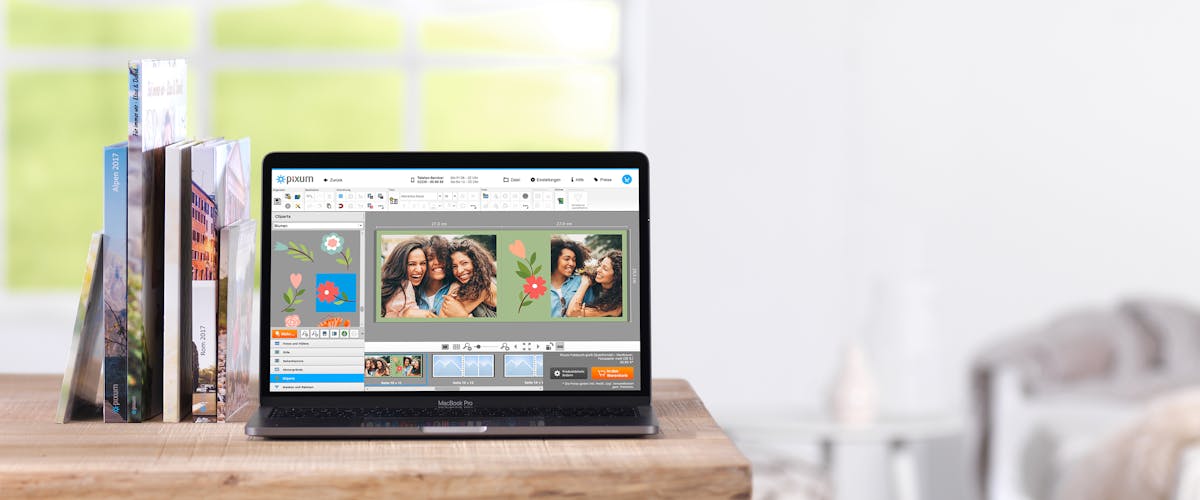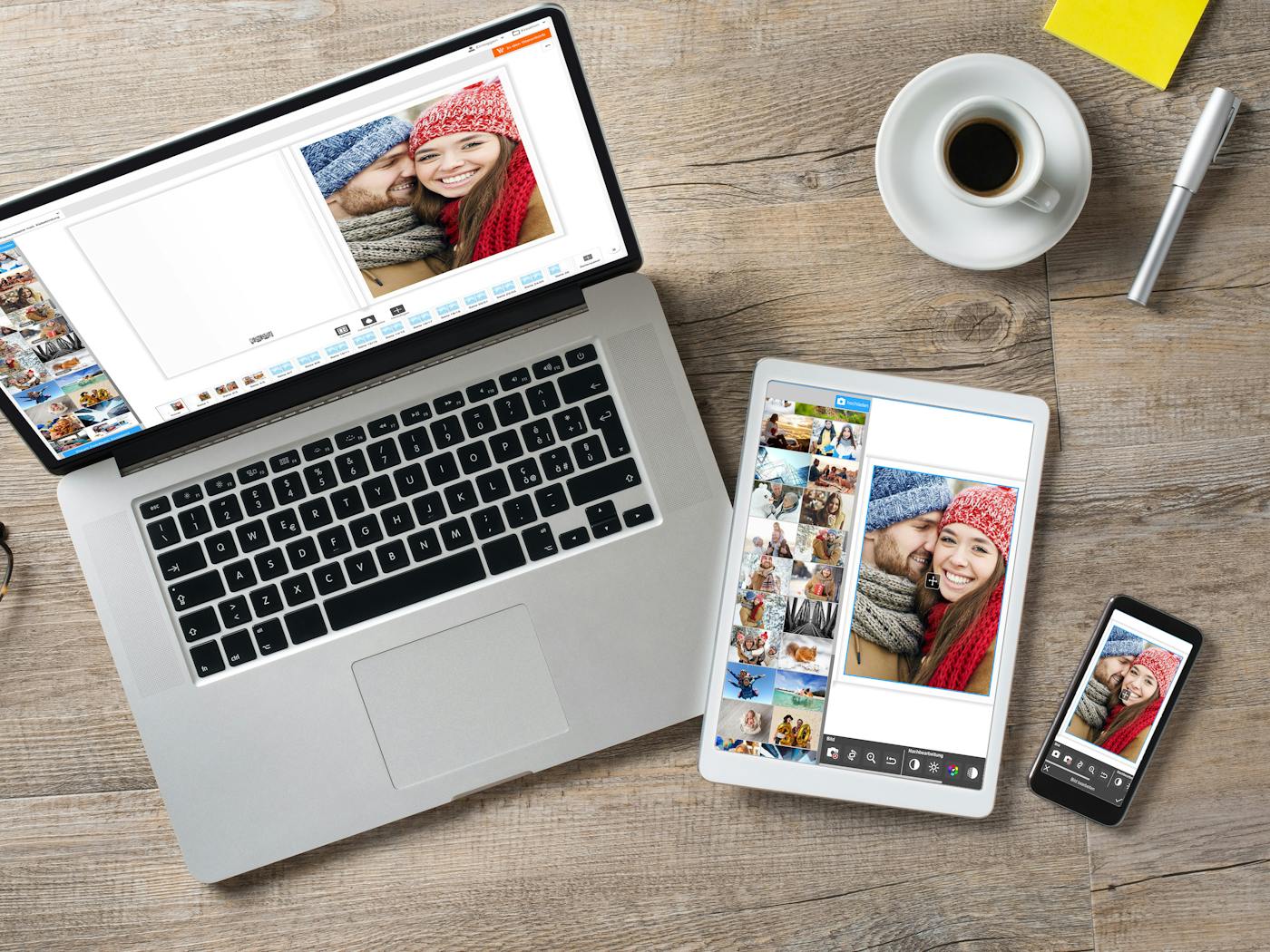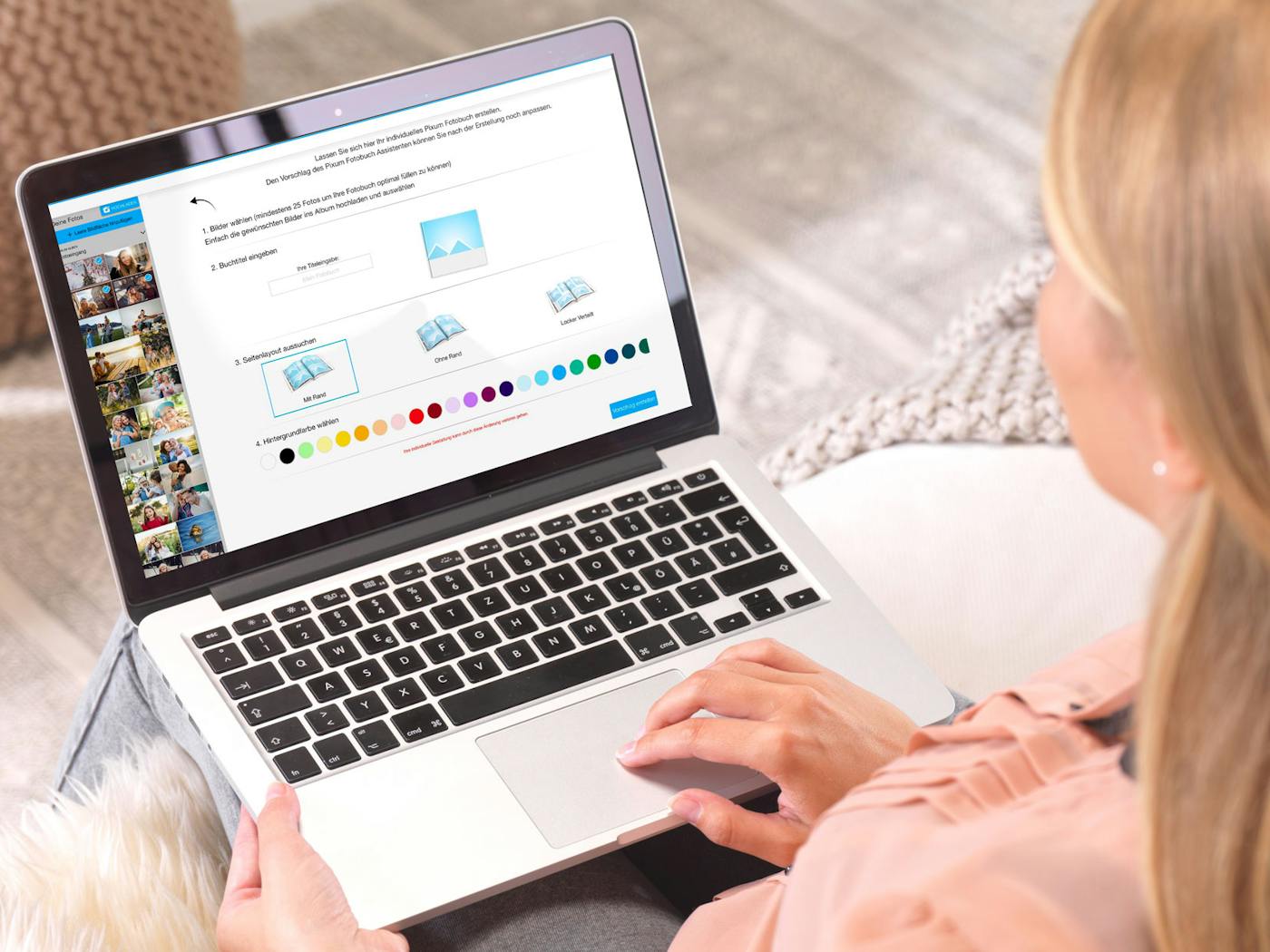Wie lädt man Fotos hoch oder löscht Fotos beim Erstellen von Fotoprodukten?
Für deinen individuellen Fotokalender oder dein Wandbild lädst du deine schönsten Schnappschüsse hoch.
Gefällt dir später ein anderes Foto besser? Dann tausche es einfach aus: Wir zeigen dir, wie du deine Bilder hochlädst und wie du nicht benötigte Aufnahmen einfach löschen kannst.